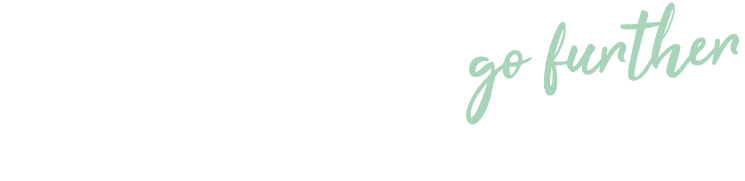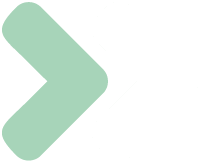Knowledge Base
Add and Edit Contacts
Last updated on August 16th, 2023
Adding a New Contact
To add new customers, you can add them either into Xero or into Gojee:
- For bulk contact imports, it’s best to do this with the Xero import functionality.
- Xero’s import functionality allows you to import up to 1000 line items at once. If you have more contacts than this, you will need to perform multiple imports.
- For one off additions or modifications, it’s easiest to do these directly in Gojee.
- The Contacts page allows for the creation of new contacts as either customer or supplier.
- Customer information newly registered from a job will be able to create a new customer contact or update an existing one.
Adding a new Customer or Supplier
You can either navigate to the contact list by clicking Resources > Contacts from the top menu or click on “Contacts” from the Navigation Dashboard.
For the Contacts List, the Add button is on the top-right. This will allow you to add either a customer or supplier as a contact.
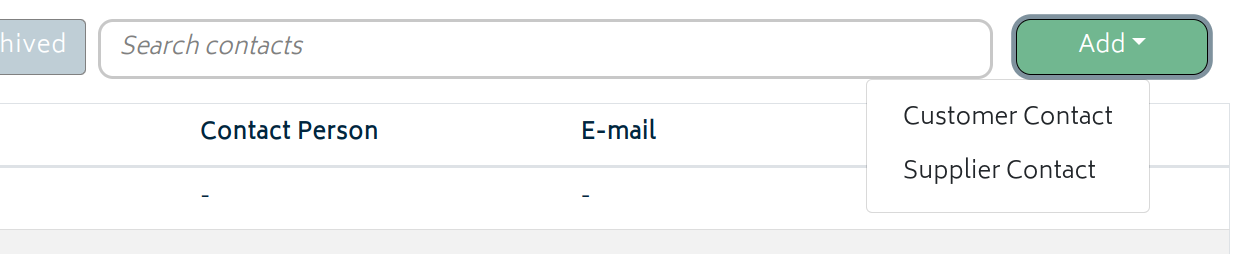
For the Navigation Dashboard, after clicking on the Contacts icon:

You can add a customer contact by clicking Add New Customer or a supplier contact by clicking Add New Supplier, as shown below:

You will go to the contact creation page. Whether you are creating a customer or a supplier, the basic information you need to fill in will be much the same.

Enter the information and click “Create” and a new contact will be created in Gojee and sent to Xero.
Editing a Contact
Once you have created a contact, you can click any contact on the list to edit it:

You can use the checkboxes to change whether the contact is a customer, supplier, both, or neither.
There will be different tabs to manage contact information available once a contact has been created:
- General: Contact information, address, etc.
- Financial Details: If the Multi-Currency add-on is enabled, this tab will allow you to select the contact’s currency.
- Pricing Schemes (Customer only): Set up special pricing rates for repeat customers.
- Prepayments (Customer only): View money a customer has committed towards completion of jobs.
- Supplier’s Catalogue (Supplier only): View and import lists of items that can be purchased form a supplier.
These tabs are detailed below.
Universal Tabs

The General tab contains all the fields available when initially setting up the contact. Additional people can be added to the contact as required, and each can be set up with an email. Up to four phone numbers can be registered to a business, as these are set up to sync with Xero.

The Financial Details tab will allow you to select the contact’s currency. The list of available currencies is pulled from existing currencies for contacts from Xero. If you don’t see the currency you need, you will need to set it manually in Xero and sync the contacts into Gojee. If you don’t see this tab but wish to have access to it, you will need to enable Multi-Currency from Organisation Setup > Organisation Add-ons.
Customer Tabs

The Pricing Schemes tab will allow you to set both an overall discount and individual discounts for multiple SKUs. To learn more about pricing schemes, information is detailed on the next page, the Pricing Schemes article.

The Prepayments tab will detail all jobs that prepayments exist for. You will be able to click on the link to Xero to view the transaction in Xero, or use the job number to look up which job the prepayment was taken on.
Supplier Tabs

The Supplier’s Catalogue tab will allow you to manage the items a supplier has available to purchase, upload a CSV to import/update a full catalogue, and modify each of the items within the catalogue. Read the Supplier Catalogue article to learn more about supplier catalogues.

The Delivery Details tab will allow you to set specific delivery details to be included in every purchase order made to this supplier. This can be freely modified and saved for next time when making a new purchase order.
Syncing Contacts from Xero
If you’ve created a contact in Xero and want to pull it into Gojee, you have two options to sync – the Navigation Dashboard and the Sync Xero Now option from the My Account page.
From the Navigation Dashboard, the option to sync will be located under the Contacts header.

From the My Account page accessed from the top right menu, you can also click on the Sync Xero Now button:

From the dropdown, choosing the contacts option will result in the fastest Xero sync:
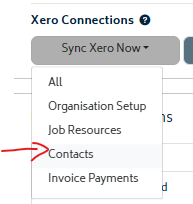
You’ll be notified that “A request to sync Contacts data from Xero has been registered, you will receive an e-mail once completed.” This process should be completed momentarily.
Navigate to the list page to see the contact or contacts have been imported. If not, wait a minute or so and refresh the page.
- If your Xero contact does not show as a supplier in Gojee, it may have been imported as a customer instead (or as a raw contact). You can set it as a supplier in Gojee manually.
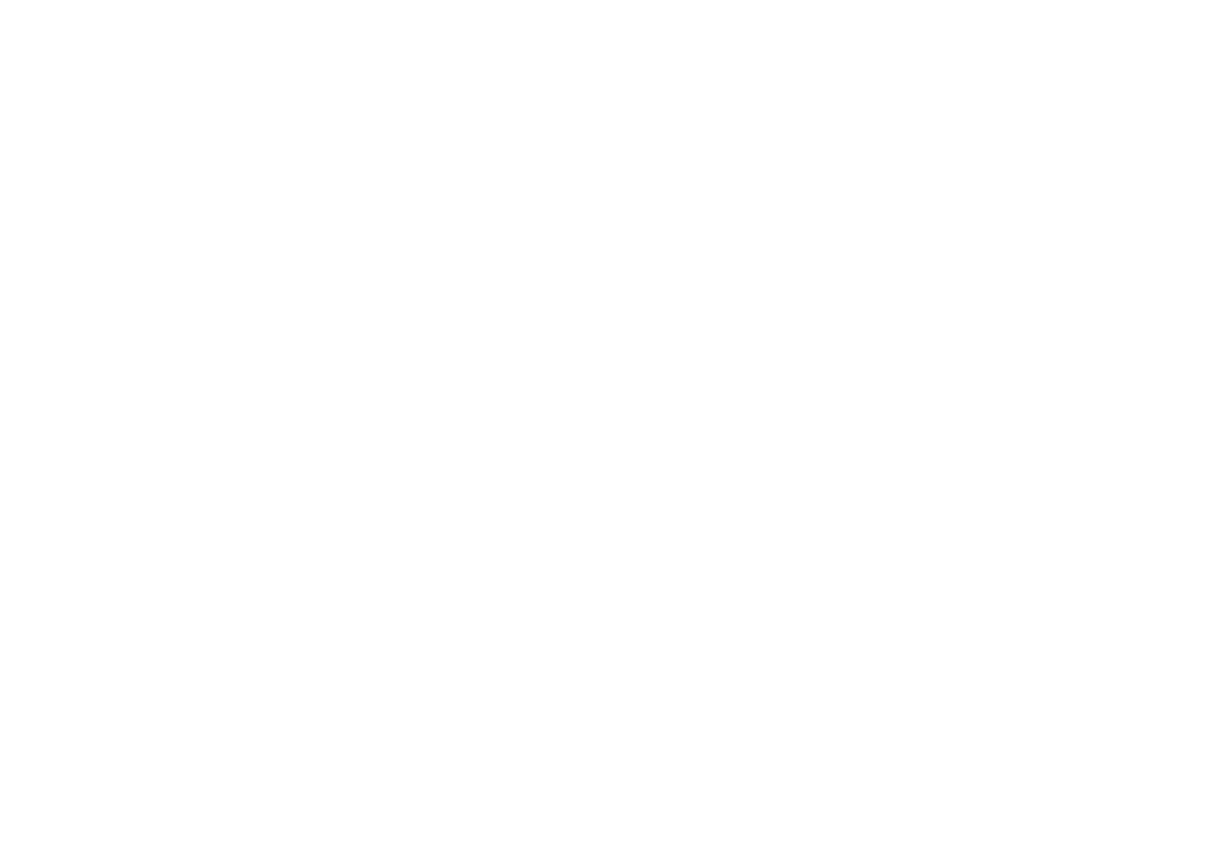
© Copyright 2025 Gojee App | Privacy