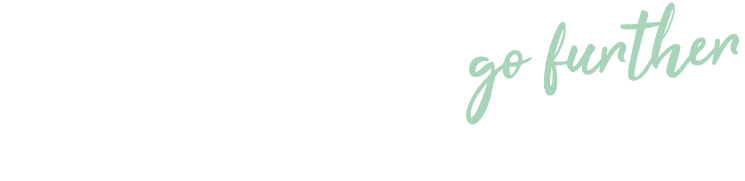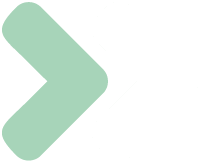Knowledge Base
View Quotes/Estimates
Last updated on May 6th, 2024
View Quotes and Estimates on the Job
The following instructions can be used to view all the quotes or estimates for a particular job. You can use the navigation page or select Quotes (or Estimates) from that job’s Job Actions.
Click on “Jobs & Projects” from the navigation page.

Click “See all Jobs”

Select the job that you want to view all the Quotes/Estimates for.
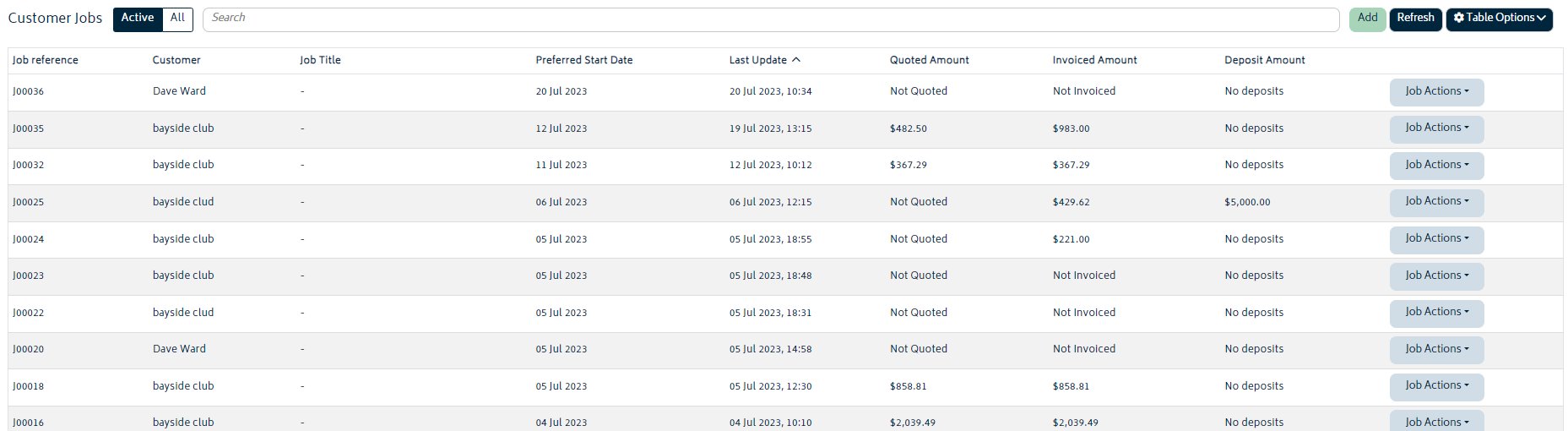
Click the Job Actions button & select either Quotes or Estimates.
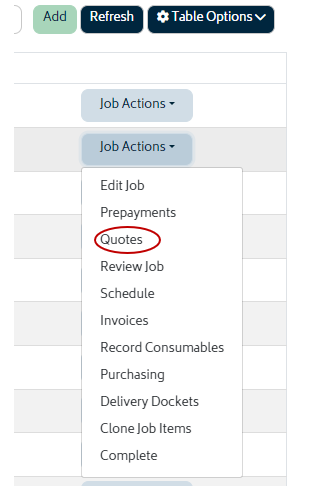
You will be navigated to the quotes/estimates page for that specific job.

About the Quote/Estimate Page
Each of the elements in the quotes page will be explained below.
![]()
- Filter Buttons: Choose to show only Open / Approved / Rejected quotes. By default, system will show you all the quotes raised for this particular job with All.
![]()
- Email Quote: Allows user to email the quote/estimate from Gojee to customers directly.
- New Quote: Create a new quote for the same job. This will start the create quote process again. You can have any number of quotes for a job.

- Leftmost PDF symbol: Direct link to the PDF of this quote, created using the chosen Xero branding theme. Click on this to download or view the PDF.
- Quote Number: Internal number for keeping track of quotes globally.
- Reference: By default, this number is the quote number and the job number, although this can be changed.
- Currency: Which currency the quote is in. This should be your organisation’s currency unless Multi-currency is enabled in Add-ons.
- Total: The total value of the quote.
- Date Issued: Timestamp of when the quote was created.
- Status: Whether a quote is Open, Approved, or Rejected. Rejected quotes will always have a grey background, and the approved quote will have a green background.
- Sent: Whether or not a quote has been emailed to the customer.
- Sales Order PDF: Link to the generated Sales Order for this quote. Will not appear unless generated.
- Quote Actions: Allows users to either approve, reject or delete a quote altogether. You can also create sales orders here and view audit logs tracking changes and events.
- This button will be green if the quote is not rejected or grey if the quote has no further meaning. If an approved quote exists, buttons from non-approved quotes will also become grey like rejected quotes.
Emailing Quotes/Estimates
On the right-hand side of the page, there is an option to email a quote/estimate directly from Gojee:

To email a document, you can either click on the Email Quote button and choose which quote you’d like to send from the dropdown list, or click Email Quote from the Quote Actions for a specific quote. If you select the Email Quote button from the top of the page, you’ll have a choice of which to send:
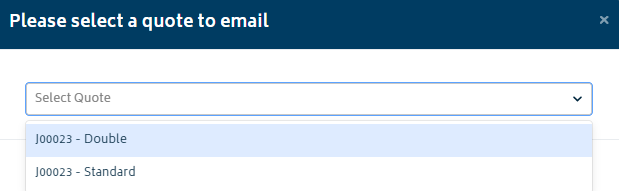

- The Email will default to the customer’s email address, as set up in the customers section. A new address can be added, or the address can be changed.
- The Subject will default to the dynamic text as shown, including the job number, the quote reference and the sender’s organisation name.
- The Body will default to the dynamic text as shown, including the quote reference and the price. Feel free to customise or change it.
- Options to bcc the organisation email and include the quote as attachments are provided.
To send the email, hit the Send Email button.
If you believe the address will be an issue for your customers, you can send the email to your organisation and forward it to the customer from there.
Once the quote has been sent, the “Sent” field for the document on the job quote/estimate list page will note so. (If this status doesn’t show immediately, simply refresh the page.)
Approve or Reject Quotes and Estimates
For each quote, you can choose to approve or reject the quote to make it clear which ones you will and will not be moving forward with from the Quote Actions menu:

To approve a document, follow these steps:
Click on the Approve option in the Quote Actions menu for the document you want to approve. You will be presented with the following screen:
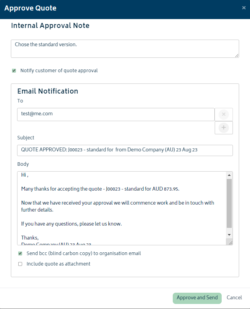
From this screen, you are provided the following options:
- Add an internal approval note – this is a free text field where you can add any relevant text (reason for approval, date, etc.). This text will not be available to the customer.
- Option to notify customers of the document approval – if you click this checkbox, the details of the email will be provided as shown in the image above. There is a standard email body presented which is editable.
- If the email option is selected, the user can also choose to BCC the organisation email (as set in the organisation settings) so a copy is sent to that email address also.
- An option to attach the approved document is also provided.
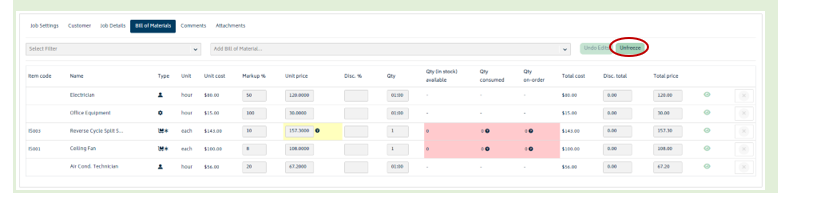
If the unfreeze button on the job is clicked, then the BOM of the job will return to the state it was in prior to the quote being approved. This means it may not be in the same state as the previously approved quote, but will instead be in the state of the last change made to the BOM. For example:
- User creates a job with 1 line item on the BOM page, and a quantity of 1 of the item.
- User raises a quote for this job – Quote 1.
- User returns to the BOM page and changes the quantity of the item to 2. Effectively doubling the price of the quote.
- User raises a second quote for the job based off the latest state of the BOM – Quote 2.
- Customer approves the first quote (Quote 1). As such the BOM page returns to showing the item with a quantity of 1 to match the quote.
- User then chooses to unfreeze the BOM (as per the button in the image above). As such, the BOM will return to its last saved state prior to the quote being approved, which will show a quantity of 2 for the item on the job in this example.
To reject a document, follow these steps:
Click on the Reject option in Quote Actions for the document. You will be presented with the following screen:
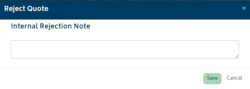
From this screen, you are provided the option to add an internal rejection note – this is a free text field where you can add any relevant text (reason for rejection, etc). This text will not be available to the customer.
Creating multiple quotes/estimates for one job
The New Quote button allows you to create any number of different quotes (or “versions”) for any one job.
![]()
- This means you can start with one version of a BOM for the job, raise a quote or estimate for that, and then modify the BOM and create another quote for that version of the job and so on.
- When the customer chooses the version they like, you can simply approve that version, and the job BOM will be put back to the state for that version of the job.
Creating a Sales Order
If the quote/estimate is in approved status, you will have the option of creating a Sales Order for internal use (or regenerating one that has already been generated, should one already exist for the quote in question).

As noted above, in order to properly generate a Sales Order, you must set up a special Xero style. To learn more about Sales Orders and learn how to set them up, please refer to the Sales Orders article.
Delete Quotes and Estimates
In each Quote Actions list, there is a button to delete the quote.

It is possible to delete any quote (even approved quotes), but it is not advisable. If the document is deleted, it is completely removed from the records and is not retrievable. There will be no history of the document being created or sent, and the audit trail will become irrecoverable. Please be careful.
Quote Audit Trail
In the Quote Actions menu you will find the Audit Trail option. Clicking it will present you with a log of actions taken regarding a quote.

Clicking truncated records will display the full record.

When the items or amounts on the quote change, full text copies of the quote in the before and after state will be saved. Emails sent will list the recipients, but not the contents of the email.
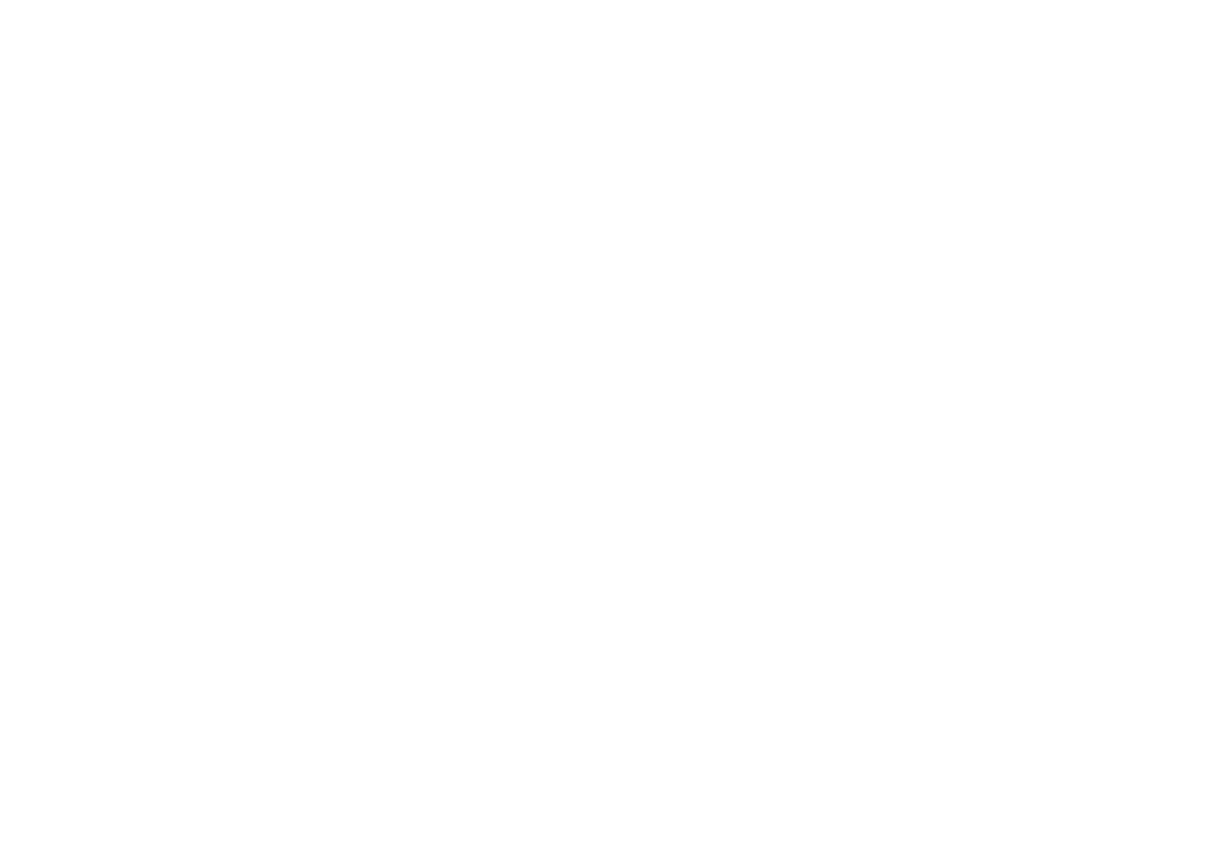
© Copyright 2025 Gojee App | Privacy